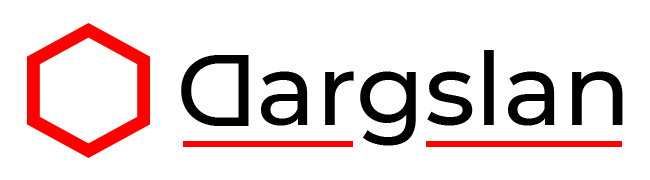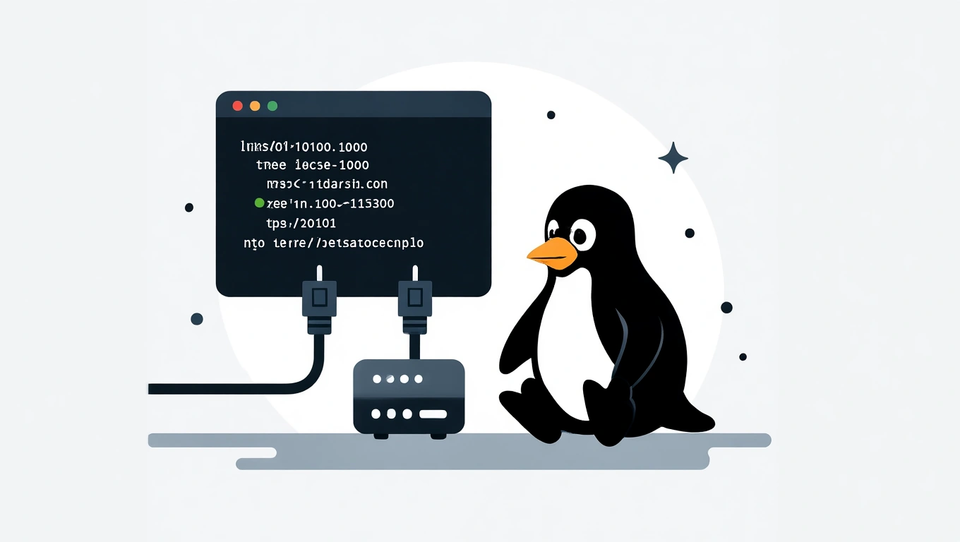Article: Comprehensive Guide to Python File Handling

Comprehensive Guide to Python File Handling
Python excels in providing robust and efficient file handling capabilities, making it a powerful choice for a wide range of file operations. Whether you're reading configuration data, processing large datasets, or creating reports, understanding Python's file handling is essential for any developer. This comprehensive guide will walk you through everything from basic file operations to advanced techniques with detailed examples.
Table of Contents
- Introduction to File Handling in Python
- Basic File Operations
- File Modes in Python
- Working with Text Files
- Working with Binary Files
- File Position and Navigation
- The
withStatement and Context Managers - Error Handling in File Operations
- Working with CSV Files
- Working with JSON Files
- Working with XML Files
- Excel File Handling
- File and Directory Operations
- Working with File Paths
- File Compression and Archiving
- Performance Optimization
- Best Practices
- Real-world Examples
- Conclusion
- Further Resources
Introduction to File Handling in Python
File handling is a fundamental aspect of programming that allows you to work with data that persists beyond the execution of your program. Python provides intuitive ways to interact with files through built-in functions and libraries that make file operations straightforward and efficient.
Why File Handling Matters
Understanding file handling is crucial for several reasons:
- Data Persistence: Files allow programs to store and retrieve data that remains after the program terminates
- Data Exchange: Files enable data sharing between different applications and systems
- Configuration Management: Applications often use files to store settings
- Logging and Debugging: File operations are essential for recording program activities
- Data Processing: Many applications need to read, process, and write large datasets
Files as Objects in Python
In Python, files are treated as objects created using the built-in open() function. This function returns a file object that provides methods for reading from and writing to the file. The file object maintains information about the file, including the current position within the file and the file's status.
Basic File Operations
Let's dive into the fundamental file operations in Python: opening, reading, writing, and closing files.
Opening Files
To work with a file in Python, you must first open it using the open() function:
file = open('example.txt', 'r')
The open() function takes two main parameters:
- The file path (required)
- The mode (optional, defaults to 'r' for read-only)
Reading Files
Python provides several methods for reading file content:
# Read entire file content as a string
content = file.read()
# Read a single line from the file
line = file.readline()
# Read all lines into a list
lines = file.readlines()
Writing Files
To write content to a file, you need to open it in write mode:
file = open('example.txt', 'w')
file.write('Hello, World!')
# Writing multiple lines
lines = ['First line\n', 'Second line\n', 'Third line\n']
file.writelines(lines)
Closing Files
After performing operations on a file, it's important to close it:
file.close()
Closing a file ensures that all data is properly written to disk and the system resources are freed. Failing to close files can lead to resource leaks and, in some cases, data corruption.
File Modes in Python
When opening a file, you specify a mode that determines what operations you can perform on the file. Here's a comprehensive table of file modes in Python:
| Mode | Description |
|---|---|
| 'r' | Read mode (default) - Opens file for reading |
| 'w' | Write mode - Creates a new file or truncates an existing file |
| 'a' | Append mode - Opens for writing, appending to the end of file |
| 'x' | Exclusive creation - Creates a new file, fails if it already exists |
| 'b' | Binary mode - Opens file in binary format |
| 't' | Text mode (default) - Opens file in text format |
| '+' | Update mode - Opens file for both reading and writing |
These modes can be combined to achieve specific behaviors:
# Open for reading and writing (doesn't truncate)
file = open('example.txt', 'r+')
# Open for reading and writing in binary mode
file = open('image.jpg', 'rb+')
# Create a new file for writing in text mode
file = open('new_file.txt', 'x')
# Open for appending and reading
file = open('log.txt', 'a+')
Working with Text Files
Text files are the most common file type you'll work with in Python. Let's explore the different ways to read and write text files.
Reading Text Files
Reading the Entire File
with open('example.txt', 'r') as file:
content = file.read()
print(content)
Reading Line by Line
with open('example.txt', 'r') as file:
for line in file:
print(line, end='') # The 'end' parameter prevents double newlines
This method is memory-efficient for large files as it doesn't load the entire file into memory at once.
Reading a Specific Number of Characters
with open('example.txt', 'r') as file:
chunk = file.read(100) # Read first 100 characters
print(chunk)
Writing Text Files
Basic Writing
with open('output.txt', 'w') as file:
file.write("Hello, this is a test file.\n")
file.write("Here's another line of text.")
Writing Multiple Lines
lines = [
"First line of text\n",
"Second line of text\n",
"Third line of text\n"
]
with open('output.txt', 'w') as file:
file.writelines(lines)
Note that writelines() doesn't add newline characters automatically - you need to include them in your strings if needed.
Appending to Text Files
To add content to an existing file without overwriting it:
with open('log.txt', 'a') as file:
file.write("New log entry: " + str(datetime.now()) + "\n")
Character Encodings
When working with text files, especially in multilingual environments, you need to consider character encodings:
# Reading a file with specific encoding
with open('unicode_text.txt', 'r', encoding='utf-8') as file:
content = file.read()
# Writing with specific encoding
with open('output.txt', 'w', encoding='utf-8') as file:
file.write("مرحبا بالعالم") # "Hello world" in Arabic
Common encodings include:
utf-8: The most common encoding that supports most world languagesascii: Basic English characters onlylatin-1: Western European languagescp1252: Windows default for Western languages
Working with Binary Files
Binary files store data in binary format rather than text. Examples include images, audio files, compiled programs, and compressed files.
Reading Binary Files
with open('image.jpg', 'rb') as file:
binary_data = file.read()
# Process binary data as needed
Writing Binary Files
with open('new_image.jpg', 'wb') as file:
file.write(binary_data)
Example: Copying a Binary File
def copy_binary_file(source, destination):
with open(source, 'rb') as src:
with open(destination, 'wb') as dst:
# Copy in chunks to avoid loading large files into memory
chunk_size = 4096 # 4KB chunks
while True:
chunk = src.read(chunk_size)
if not chunk:
break
dst.write(chunk)
print(f"File copied from {source} to {destination}")
File Position and Navigation
Python provides ways to track and change your position within a file, which is useful for random access operations.
Checking the Current Position
The tell() method returns the current position of the file pointer:
with open('example.txt', 'r') as file:
print(f"Initial position: {file.tell()}")
content = file.read(10)
print(f"After reading 10 characters: {file.tell()}")
Moving the Position with seek()
The seek() method allows you to move to a specific position in the file:
with open('example.txt', 'r') as file:
# Move to the 5th byte in the file
file.seek(5)
# Read from that position
print(file.read(10))
# Move to the beginning of the file
file.seek(0)
# Move 10 bytes forward from the current position
file.seek(10, 1)
# Move 5 bytes back from the end of the file
file.seek(-5, 2)
The seek() method takes two parameters:
offset: Number of bytes to movewhence: Reference point (optional)- 0 = beginning of file (default)
- 1 = current position
- 2 = end of file
The with Statement and Context Managers
The with statement provides a cleaner way to work with files by automatically handling file closing, even if exceptions occur.
Without Context Manager
try:
file = open('example.txt', 'r')
content = file.read()
finally:
file.close()
With Context Manager
with open('example.txt', 'r') as file:
content = file.read()
# File is automatically closed when the block exits
Benefits of Using Context Managers
- Automatic Resource Management: Files are automatically closed when the block exits
- Exception Safety: Resources are properly released even if exceptions occur
- Cleaner Code: Reduces boilerplate try/finally blocks
- Readability: Makes the code more concise and easier to understand
Creating Your Own Context Manager
You can create custom context managers for file operations:
class FileManager:
def __init__(self, filename, mode):
self.filename = filename
self.mode = mode
self.file = None
def __enter__(self):
self.file = open(self.filename, self.mode)
return self.file
def __exit__(self, exc_type, exc_val, exc_tb):
if self.file:
self.file.close()
# Using the custom context manager
with FileManager('example.txt', 'r') as file:
content = file.read()
Error Handling in File Operations
File operations can raise various exceptions that your code should handle gracefully.
Common File-Related Exceptions
FileNotFoundError: Raised when trying to open a non-existent file in read modePermissionError: Raised when you don't have the required permissionsIsADirectoryError: Raised when trying to open a directory as a fileFileExistsError: Raised when using exclusive creation mode ('x') and the file already existsIOErrororOSError: Base classes for most file-related errors
Handling File Exceptions
try:
with open('config.txt', 'r') as file:
config = file.read()
except FileNotFoundError:
print("Config file not found. Creating with default settings...")
with open('config.txt', 'w') as file:
file.write("# Default Configuration\n")
file.write("debug=False\n")
file.write("log_level=INFO\n")
except PermissionError:
print("You don't have permission to access this file.")
except IOError as e:
print(f"An I/O error occurred: {e}")
Checking if a File Exists Before Opening
Sometimes it's better to check if a file exists before attempting to open it:
import os
filename = 'data.txt'
if os.path.exists(filename):
with open(filename, 'r') as file:
content = file.read()
else:
print(f"The file {filename} does not exist.")
Working with CSV Files
CSV (Comma-Separated Values) is a common format for tabular data. Python's built-in csv module simplifies working with CSV files.
Reading CSV Files
Basic CSV Reading
import csv
with open('data.csv', 'r', newline='') as file:
csv_reader = csv.reader(file)
# Skip header row
next(csv_reader)
for row in csv_reader:
print(row) # row is a list of values
Using DictReader for Named Columns
import csv
with open('data.csv', 'r', newline='') as file:
csv_reader = csv.DictReader(file)
for row in csv_reader:
print(f"Name: {row['name']}, Age: {row['age']}")
Writing CSV Files
Basic CSV Writing
import csv
data = [
['Name', 'Age', 'Country'],
['John', 28, 'USA'],
['Maria', 34, 'Spain'],
['Ahmed', 22, 'Egypt']
]
with open('output.csv', 'w', newline='') as file:
csv_writer = csv.writer(file)
csv_writer.writerows(data)
Using DictWriter
import csv
data = [
{'name': 'John', 'age': 28, 'country': 'USA'},
{'name': 'Maria', 'age': 34, 'country': 'Spain'},
{'name': 'Ahmed', 'age': 22, 'country': 'Egypt'}
]
with open('output.csv', 'w', newline='') as file:
fieldnames = ['name', 'age', 'country']
csv_writer = csv.DictWriter(file, fieldnames=fieldnames)
csv_writer.writeheader() # Write header row
csv_writer.writerows(data)
Handling Different CSV Dialects
CSV files can have different formats (delimiters, quoting styles, etc.). The csv module can handle these variations:
import csv
# Reading a TSV (Tab-Separated Values) file
with open('data.tsv', 'r', newline='') as file:
tsv_reader = csv.reader(file, delimiter='\t')
for row in tsv_reader:
print(row)
# Creating a custom dialect
csv.register_dialect('custom', delimiter='|', quoting=csv.QUOTE_MINIMAL)
with open('custom.txt', 'w', newline='') as file:
writer = csv.writer(file, dialect='custom')
writer.writerows(data)
Working with JSON Files
JSON (JavaScript Object Notation) is a lightweight data interchange format. Python's json module provides easy-to-use functions for working with JSON data.
Reading JSON Files
import json
with open('config.json', 'r') as file:
data = json.load(file)
print(f"Application name: {data['app_name']}")
print(f"Version: {data['version']}")
Writing JSON Files
import json
data = {
'app_name': 'My Application',
'version': '1.0.0',
'settings': {
'theme': 'dark',
'notifications': True,
'languages': ['en', 'fr', 'es']
},
'user_count': 1250
}
with open('config.json', 'w') as file:
json.dump(data, file, indent=4)
Pretty Printing JSON
import json
# Format with indentation for readability
with open('config.json', 'w') as file:
json.dump(data, file, indent=4, sort_keys=True)
Converting Between JSON and Python Objects
import json
# Python object to JSON string
json_string = json.dumps(data)
# JSON string to Python object
python_object = json.loads(json_string)
Handling Custom Types
JSON can only represent a subset of Python's data types. For custom types, you can use custom encoders:
import json
from datetime import datetime
class DateTimeEncoder(json.JSONEncoder):
def default(self, obj):
if isinstance(obj, datetime):
return obj.isoformat()
return super().default(obj)
event_data = {
'name': 'Conference',
'date': datetime(2023, 6, 15, 9, 0),
'venue': 'Convention Center'
}
with open('event.json', 'w') as file:
json.dump(event_data, file, cls=DateTimeEncoder, indent=4)
Working with XML Files
XML (eXtensible Markup Language) is used for storing and transporting data. Python provides several modules for working with XML, with xml.etree.ElementTree being the most commonly used.
Reading XML Files
import xml.etree.ElementTree as ET
# Parse the XML file
tree = ET.parse('data.xml')
root = tree.getroot()
# Accessing elements
print(f"Root tag: {root.tag}")
for child in root:
print(f"Child tag: {child.tag}, attributes: {child.attrib}")
# Access text content
for subchild in child:
print(f" {subchild.tag}: {subchild.text}")
Finding Elements
# Find all elements with a specific tag
for item in root.findall('./item'):
name = item.find('name').text
price = item.find('price').text
print(f"Item: {name}, Price: {price}")
# Using XPath expressions
for item in root.findall(".//item[@category='electronics']"):
print(f"Electronic item: {item.find('name').text}")
Creating and Writing XML Files
import xml.etree.ElementTree as ET
# Create the root element
root = ET.Element('inventory')
# Add items
item1 = ET.SubElement(root, 'item')
item1.set('id', '1001')
item1.set('category', 'electronics')
name1 = ET.SubElement(item1, 'name')
name1.text = 'Laptop'
price1 = ET.SubElement(item1, 'price')
price1.text = '999.99'
item2 = ET.SubElement(root, 'item')
item2.set('id', '1002')
item2.set('category', 'office')
name2 = ET.SubElement(item2, 'name')
name2.text = 'Desk Chair'
price2 = ET.SubElement(item2, 'price')
price2.text = '199.99'
# Create the XML tree
tree = ET.ElementTree(root)
# Write to file with proper indentation
tree.write('inventory.xml', encoding='utf-8', xml_declaration=True)
Pretty Printing XML
import xml.dom.minidom
# Convert ElementTree to string
xml_string = ET.tostring(root, encoding='utf-8')
# Use minidom to pretty print
dom = xml.dom.minidom.parseString(xml_string)
pretty_xml = dom.toprettyxml(indent=" ")
with open('inventory.xml', 'w') as f:
f.write(pretty_xml)
Excel File Handling
Python provides several libraries for working with Excel files. We'll focus on two of the most popular: openpyxl and pandas.
Using openpyxl
First, install openpyxl:
pip install openpyxl
Reading Excel Files
import openpyxl
# Load the workbook
workbook = openpyxl.load_workbook('data.xlsx')
# Get sheet names
print(workbook.sheetnames)
# Select a sheet
sheet = workbook['Sheet1']
# Read cell value
cell_value = sheet['A1'].value
print(f"A1 value: {cell_value}")
# Iterate through rows
for row in sheet.iter_rows(min_row=2, values_only=True):
print(row)
Writing Excel Files
import openpyxl
from openpyxl.styles import Font, Alignment, PatternFill
# Create a new workbook
workbook = openpyxl.Workbook()
# Select the active sheet
sheet = workbook.active
sheet.title = 'Sales Data'
# Add headers with styling
headers = ['Product', 'Quarter', 'Revenue']
for col_num, header in enumerate(headers, 1):
cell = sheet.cell(row=1, column=col_num)
cell.value = header
cell.font = Font(bold=True)
cell.alignment = Alignment(horizontal='center')
cell.fill = PatternFill(start_color="DDDDDD", end_color="DDDDDD", fill_type="solid")
# Add data
data = [
['Laptops', 'Q1', 250000],
['Laptops', 'Q2', 280000],
['Smartphones', 'Q1', 320000],
['Smartphones', 'Q2', 350000]
]
for row_num, row_data in enumerate(data, 2):
for col_num, cell_value in enumerate(row_data, 1):
sheet.cell(row=row_num, column=col_num, value=cell_value)
# Adjust column widths
for column in sheet.columns:
max_length = 0
column_letter = column[0].column_letter
for cell in column:
if cell.value:
max_length = max(max_length, len(str(cell.value)))
adjusted_width = (max_length + 2)
sheet.column_dimensions[column_letter].width = adjusted_width
# Save the workbook
workbook.save('sales_report.xlsx')
Using pandas
Pandas offers a more data-analysis-focused approach to Excel files:
pip install pandas openpyxl
Reading Excel Files with pandas
import pandas as pd
# Read Excel file
df = pd.read_excel('data.xlsx', sheet_name='Sheet1')
# Display the first few rows
print(df.head())
# Basic statistics
print(df.describe())
# Filter data
filtered_df = df[df['Revenue'] > 100000]
print(filtered_df)
Writing Excel Files with pandas
import pandas as pd
# Create a DataFrame
data = {
'Product': ['Laptops', 'Laptops', 'Smartphones', 'Smartphones'],
'Quarter': ['Q1', 'Q2', 'Q1', 'Q2'],
'Revenue': [250000, 280000, 320000, 350000]
}
df = pd.DataFrame(data)
# Write to Excel
with pd.ExcelWriter('sales_report.xlsx', engine='openpyxl') as writer:
df.to_excel(writer, sheet_name='Sales Data', index=False)
# Access the worksheet to apply styles
workbook = writer.book
worksheet = writer.sheets['Sales Data']
# Further customization can be done with openpyxl
Comparison: openpyxl vs. pandas
| Feature | openpyxl | pandas |
|---|---|---|
| Focus | Detailed Excel manipulation | Data analysis and manipulation |
| Learning curve | Moderate | Steeper for Excel-specific tasks |
| Cell formatting | Extensive control | Limited without using openpyxl |
| Performance | Good for smaller files | Better for large datasets |
| Charts and graphics | Supported | Limited support |
| Data analysis | Basic | Extensive built-in capabilities |
| Memory usage | Lower | Higher due to DataFrame structure |
Choose openpyxl when you need fine-grained control over Excel files, including formatting and charts. Use pandas when your focus is on data analysis and manipulation.
File and Directory Operations
Python's os and shutil modules provide functions for file and directory management.
Checking File Existence and Type
import os
file_path = 'document.txt'
# Check if path exists
if os.path.exists(file_path):
# Check if it's a file
if os.path.isfile(file_path):
print(f"{file_path} is a file")
# Check if it's a directory
elif os.path.isdir(file_path):
print(f"{file_path} is a directory")
else:
print(f"{file_path} does not exist")
File Information
import os
import time
file_path = 'document.txt'
if os.path.exists(file_path):
# Get file size in bytes
size = os.path.getsize(file_path)
print(f"Size: {size} bytes")
# Get last modification time
mod_time = os.path.getmtime(file_path)
print(f"Last modified: {time.ctime(mod_time)}")
# Get creation time (Windows) or metadata change time (Unix)
cre_time = os.path.getctime(file_path)
print(f"Created: {time.ctime(cre_time)}")
# Get absolute path
abs_path = os.path.abspath(file_path)
print(f"Absolute path: {abs_path}")
Directory Operations
import os
import shutil
# Create a directory
os.mkdir('new_folder')
# Create nested directories
os.makedirs('parent/child/grandchild', exist_ok=True)
# List directory contents
contents = os.listdir('.')
print(f"Directory contents: {contents}")
# List directories only
dirs = [d for d in os.listdir('.') if os.path.isdir(d)]
print(f"Directories: {dirs}")
# List files only
files = [f for f in os.listdir('.') if os.path.isfile(f)]
print(f"Files: {files}")
# Remove a directory
os.rmdir('empty_folder') # Only works if the directory is empty
# Remove a directory and all its contents
shutil.rmtree('folder_to_delete')
File Operations
import os
import shutil
# Copy a file
shutil.copy2('source.txt', 'destination.txt')
# Move/rename a file
shutil.move('old_name.txt', 'new_name.txt')
# Delete a file
os.remove('file_to_delete.txt')
# Get file extension
_, extension = os.path.splitext('document.txt')
print(f"Extension: {extension}")
Walking Directory Trees
import os
# Walk through directories recursively
for root, dirs, files in os.walk('project_folder'):
print(f"Current directory: {root}")
print(f"Subdirectories: {dirs}")
print(f"Files: {files}")
print("-" * 40)
Working with File Paths
Python provides tools for handling file paths in a platform-independent way.
Using os.path
import os
# Join path components
path = os.path.join('folder', 'subfolder', 'file.txt')
print(path) # Will use the correct separator for your OS
# Split a path into directory and filename
directory, filename = os.path.split('/path/to/file.txt')
print(f"Directory: {directory}")
print(f"Filename: {filename}")
# Split filename and extension
name, extension = os.path.splitext('document.txt')
print(f"Name: {name}")
print(f"Extension: {extension}")
# Get the parent directory
parent = os.path.dirname('/path/to/file.txt')
print(f"Parent directory: {parent}")
Using pathlib (Python 3.4+)
The pathlib module provides an object-oriented approach to file paths:
from pathlib import Path
# Create a path
path = Path('folder') / 'subfolder' / 'file.txt'
print(path)
# Current directory
current = Path.cwd()
print(f"Current directory: {current}")
# Home directory
home = Path.home()
print(f"Home directory: {home}")
# Check if exists
if path.exists():
print(f"{path} exists")
# Path components
print(f"Parent: {path.parent}")
print(f"Name: {path.name}")
print(f"Stem: {path.stem}")
print(f"Suffix: {path.suffix}")
# List directory contents
for item in Path('.').iterdir():
print(item)
# Find files by pattern
for txt_file in Path('.').glob('*.txt'):
print(txt_file)
# Recursive search
for py_file in Path('.').rglob('*.py'):
print(py_file)
Comparison: os.path vs. pathlib
| Feature | os.path | pathlib |
|---|---|---|
| Style | Function-based | Object-oriented |
| Python version | All versions | 3.4+ (backport available) |
| Path manipulation | Multiple function calls | Method chaining and operators |
| Directory iteration | Requires additional functions | Built-in methods |
| Pattern matching | Requires glob module | Built-in methods |
| Type checking | Separate functions | Object methods |
| File operations | Separate modules needed | Some basic operations included |
pathlib is generally more intuitive and concise for most operations, but os.path remains important for backward compatibility.
File Compression and Archiving
Python provides modules for working with compressed files like ZIP, GZIP, and TAR.
Working with ZIP Files
import zipfile
import os
# Create a ZIP file
with zipfile.ZipFile('archive.zip', 'w') as zip_file:
# Add files to the ZIP
zip_file.write('document.txt')
zip_file.write('image.jpg')
# Add a directory and all its contents
for root, dirs, files in os.walk('project_folder'):
for file in files:
file_path = os.path.join(root, file)
# To preserve the directory structure:
zip_file.write(file_path)
# To flatten the structure:
# zip_file.write(file_path, arcname=os.path.basename(file_path))
# Read a ZIP file
with zipfile.ZipFile('archive.zip', 'r') as zip_file:
# List all files in the archive
print(zip_file.namelist())
# Extract all files
zip_file.extractall('extracted_folder')
# Extract a specific file
zip_file.extract('document.txt', 'specific_folder')
# Read a file without extracting
with zip_file.open('document.txt') as file:
content = file.read()
print(content)
Working with GZIP Files
import gzip
import shutil
# Compress a file
with open('large_file.txt', 'rb') as f_in:
with gzip.open('large_file.txt.gz', 'wb') as f_out:
shutil.copyfileobj(f_in, f_out)
# Decompress a file
with gzip.open('large_file.txt.gz', 'rb') as f_in:
with open('large_file_decompressed.txt', 'wb') as f_out:
shutil.copyfileobj(f_in, f_out)
# Read and write text directly
with gzip.open('data.txt.gz', 'wt', encoding='utf-8') as f:
f.write('This is compressed text.\n')
f.write('Multiple lines are supported.\n')
with gzip.open('data.txt.gz', 'rt', encoding='utf-8') as f:
for line in f:
print(line, end='')
Working with TAR Files
import tarfile
# Create a TAR file
with tarfile.open('archive.tar', 'w') as tar:
tar.add('document.txt')
tar.add('project_folder')
# Create a compressed TAR file (TAR.GZ)
with tarfile.open('archive.tar.gz', 'w:gz') as tar:
tar.add('document.txt')
tar.add('project_folder')
# Extract a TAR file
with tarfile.open('archive.tar', 'r') as tar:
# Extract all
tar.extractall('extracted_folder')
# List contents
print(tar.getnames())
# Extract a specific file
tar.extract('document.txt', 'specific_folder')
Performance Optimization
When working with files, especially large ones, performance can become a concern. Here are strategies to optimize file operations.
Reading Large Files Efficiently
# Reading the entire file at once (memory-intensive for large files)
with open('large_file.txt', 'r') as file:
content = file.read()
# Reading line by line (memory-efficient)
with open('large_file.txt', 'r') as file:
for line in file:
# Process line
# Reading in chunks (more control)
with open('large_file.txt', 'r') as file:
chunk_size = 4096 # 4KB chunks
while True:
chunk = file.read(chunk_size)
if not chunk:
break
# Process chunk
Memory-Mapped Files
For very large files, memory mapping can provide better performance:
import mmap
with open('huge_file.bin', 'r+b') as f:
# Memory-map the file
mmapped = mmap.mmap(f.fileno(), 0)
# Treat it like a normal file or string
print(mmapped[0:100])
# Find content
position = mmapped.find(b'search_term')
if position != -1:
print(f"Found at position: {position}")
# Close the map
mmapped.close()
Buffering
Python's file operations use buffering by default, but you can control it:
# Default buffering
with open('file.txt', 'w') as f:
f.write('Hello world')
# Line buffering (flushes on newlines)
with open('file.txt', 'w', buffering=1) as f:
f.write('Hello\nworld\n')
# No buffering (slow for many small writes)
with open('file.txt', 'wb', buffering=0) as f:
f.write(b'Hello world')
# Custom buffer size (bytes)
with open('file.txt', 'w', buffering=8192) as f:
f.write('Hello world')
Asynchronous I/O
For applications that need to handle many files concurrently, async I/O can help:
import asyncio
import aiofiles # pip install aiofiles
async def read_file(file_path):
async with aiofiles.open(file_path, 'r') as f:
return await f.read()
async def write_file(file_path, content):
async with aiofiles.open(file_path, 'w') as f:
await f.write(content)
async def process_files(file_list):
tasks = [read_file(file) for file in file_list]
return await asyncio.gather(*tasks)
# Usage
async def main():
files = ['file1.txt', 'file2.txt', 'file3.txt']
contents = await process_files(files)
for file, content in zip(files, contents):
print(f"{file}: {len(content)} bytes")
asyncio.run(main())
Performance Comparison
Here's a comparison of different file reading methods for a 1GB file:
| Method | Memory Usage | Speed | Use Case |
|---|---|---|---|
read() entire file |
High | Fast for small files | Small to medium files |
| Line-by-line iteration | Low | Medium | Large text files, line processing |
| Chunk reading | Customizable | Medium | Large files, custom processing |
| Memory-mapped files | Low | Very fast | Very large files, random access |
| Asynchronous I/O | Varies | Fast for multiple files | I/O-bound applications |
Best Practices
Following these best practices will make your file handling code more robust, efficient, and maintainable.
1. Always Use Context Managers
# Good
with open('file.txt', 'r') as file:
content = file.read()
# Avoid
file = open('file.txt', 'r')
content = file.read()
file.close() # Might not be executed if an exception occurs
2. Handle Exceptions Gracefully
try:
with open('file.txt', 'r') as file:
content = file.read()
except FileNotFoundError:
print("The file doesn't exist. Creating it...")
with open('file.txt', 'w') as file:
file.write('Default content')
except PermissionError:
print("You don't have permission to access this file.")
except Exception as e:
print(f"An unexpected error occurred: {e}")
3. Use Appropriate File Modes
# Reading text
with open('file.txt', 'r') as file:
# ...
# Writing text (overwrites)
with open('file.txt', 'w') as file:
# ...
# Appending text
with open('file.txt', 'a') as file:
# ...
# Reading binary
with open('image.jpg', 'rb') as file:
# ...
4. Use Platform-Independent Path Handling
# Good
import os
path = os.path.join('folder', 'subfolder', 'file.txt')
# Better (Python 3.4+)
from pathlib import Path
path = Path('folder') / 'subfolder' / 'file.txt'
# Avoid
path = 'folder/subfolder/file.txt' # Works only on Unix-like systems
5. Check File Existence Before Operations
import os
if os.path.exists('file.txt'):
with open('file.txt', 'r') as file:
# ...
else:
print("File doesn't exist!")
6. Use the Right Tools for Specific Formats
# CSV files
import csv
with open('data.csv', 'r', newline='') as file:
reader = csv.reader(file)
# ...
# JSON files
import json
with open('config.json', 'r') as file:
data = json.load(file)
# ...
# Excel files
import pandas as pd
df = pd.read_excel('data.xlsx')
# ...
7. Close Resources Explicitly When Not Using Context Managers
file = open('file.txt', 'r')
try:
content = file.read()
finally:
file.close()
8. Consider Encoding Issues
# Specify encoding explicitly
with open('file.txt', 'r', encoding='utf-8') as file:
content = file.read()
# Handle encoding errors
with open('file.txt', 'r', encoding='utf-8', errors='replace') as file:
content = file.read()
9. Use Efficient Reading Patterns for Large Files
# For large files, read line by line
with open('large_file.txt', 'r') as file:
for line in file:
# Process line
10. Validate User-Provided Paths
import os
from pathlib import Path
def safe_open_file(file_path, mode='r'):
# Convert to absolute path
abs_path = os.path.abspath(file_path)
# Check if path is safe (e.g., not in sensitive directories)
if not os.path.normpath(abs_path).startswith(os.path.normpath('/safe/directory')):
raise ValueError("Access to this file path is not allowed")
return open(file_path, mode)
Real-world Examples
Let's explore some practical examples that demonstrate file handling in real-world scenarios.
Example 1: Log File Analyzer
This script analyzes a log file to extract and summarize error messages:
import re
from collections import Counter
import datetime
def analyze_log_file(log_file_path):
# Pattern to match error messages
error_pattern = r'\[ERROR\] (.*?)(?:\n|$)'
# Count occurrences of each error
error_counter = Counter()
# Track first and last occurrence times
first_occurrences = {}
last_occurrences = {}
# Timestamp pattern
timestamp_pattern = r'\[(\d{4}-\d{2}-\d{2} \d{2}:\d{2}:\d{2})\]'
with open(log_file_path, 'r') as file:
for line in file:
# Extract timestamp
timestamp_match = re.search(timestamp_pattern, line)
if timestamp_match:
timestamp_str = timestamp_match.group(1)
timestamp = datetime.datetime.strptime(timestamp_str, '%Y-%m-%d %H:%M:%S')
# Find errors in this line
error_match = re.search(error_pattern, line)
if error_match:
error_msg = error_match.group(1)
# Count the error
error_counter[error_msg] += 1
# Track first occurrence
if error_msg not in first_occurrences:
first_occurrences[error_msg] = timestamp
# Update last occurrence
last_occurrences[error_msg] = timestamp
# Generate report
print(f"Log Analysis Report for {log_file_path}")
print("-" * 50)
print(f"Total unique errors: {len(error_counter)}")
print(f"Total error occurrences: {sum(error_counter.values())}")
print("\nTop 5 most frequent errors:")
for error, count in error_counter.most_common(5):
first = first_occurrences[error]
last = last_occurrences[error]
duration = last - first
print(f"\n- Error: {error}")
print(f" Count: {count}")
print(f" First occurrence: {first}")
print(f" Last occurrence: {last}")
print(f" Duration: {duration}")
# Write summary to file
with open('log_analysis_summary.txt', 'w') as summary_file:
summary_file.write(f"Log Analysis Summary for {log_file_path}\n")
summary_file.write(f"Generated on: {datetime.datetime.now()}\n\n")
for error, count in error_counter.most_common():
summary_file.write(f"Error: {error}\n")
summary_file.write(f"Count: {count}\n")
summary_file.write(f"First: {first_occurrences[error]}\n")
summary_file.write(f"Last: {last_occurrences[error]}\n")
summary_file.write("-" * 40 + "\n")
# Usage
analyze_log_file('application.log')
Example 2: CSV Data Processing Pipeline
This example demonstrates a data processing pipeline that:
- Reads data from a CSV file
- Processes and transforms the data
- Writes the results to new CSV and JSON files
import csv
import json
import os
from datetime import datetime
def process_sales_data(input_file, output_dir):
# Ensure output directory exists
os.makedirs(output_dir, exist_ok=True)
# Initialize aggregation structures
sales_by_region = {}
sales_by_product = {}
sales_by_date = {}
# Read and process data
with open(input_file, 'r', newline='') as file:
reader = csv.DictReader(file)
for row in reader:
# Extract and clean data
try:
date = datetime.strptime(row['Date'], '%Y-%m-%d')
month = date.strftime('%Y-%m')
region = row['Region'].strip()
product = row['Product'].strip()
units = int(row['Units'])
price_per_unit = float(row['Price'])
# Calculate total for this sale
total = units * price_per_unit
# Aggregate by region
if region not in sales_by_region:
sales_by_region[region] = {'total_sales': 0, 'total_units': 0, 'sales_by_product': {}}
sales_by_region[region]['total_sales'] += total
sales_by_region[region]['total_units'] += units
if product not in sales_by_region[region]['sales_by_product']:
sales_by_region[region]['sales_by_product'][product] = 0
sales_by_region[region]['sales_by_product'][product] += total
# Aggregate by product
if product not in sales_by_product:
sales_by_product[product] = {'total_sales': 0, 'total_units': 0, 'sales_by_region': {}}
sales_by_product[product]['total_sales'] += total
sales_by_product[product]['total_units'] += units
if region not in sales_by_product[product]['sales_by_region']:
sales_by_product[product]['sales_by_region'][region] = 0
sales_by_product[product]['sales_by_region'][region] += total
# Aggregate by month
if month not in sales_by_date:
sales_by_date[month] = {'total_sales': 0, 'total_units': 0}
sales_by_date[month]['total_sales'] += total
sales_by_date[month]['total_units'] += units
except (ValueError, KeyError) as e:
print(f"Error processing row: {row}")
print(f"Error details: {e}")
# Write region summary to CSV
with open(os.path.join(output_dir, 'region_summary.csv'), 'w', newline='') as file:
writer = csv.writer(file)
writer.writerow(['Region', 'Total Sales', 'Total Units', 'Average Price Per Unit'])
for region, data in sales_by_region.items():
avg_price = data['total_sales'] / data['total_units'] if data['total_units'] > 0 else 0
writer.writerow([region, f"${data['total_sales']:.2f}", data['total_units'], f"${avg_price:.2f}"])
# Write product data to JSON
with open(os.path.join(output_dir, 'product_data.json'), 'w') as file:
json.dump(sales_by_product, file, indent=4)
# Write monthly trend to CSV
with open(os.path.join(output_dir, 'monthly_trend.csv'), 'w', newline='') as file:
writer = csv.writer(file)
writer.writerow(['Month', 'Total Sales', 'Total Units'])
# Sort by month
for month in sorted(sales_by_date.keys()):
data = sales_by_date[month]
writer.writerow([month, f"${data['total_sales']:.2f}", data['total_units']])
print(f"Processing complete. Output files saved to {output_dir}")
# Usage
process_sales_data('sales_data.csv', 'sales_analysis')
Example 3: Configuration File Manager
This example creates a class to manage application configuration stored in JSON files:
import json
import os
import shutil
from datetime import datetime
class ConfigManager:
def __init__(self, config_file, defaults=None, backup=True):
self.config_file = config_file
self.defaults = defaults or {}
self.config = {}
self.backup = backup
self.load()
def load(self):
"""Load configuration from file or create with defaults if it doesn't exist."""
if os.path.exists(self.config_file):
try:
with open(self.config_file, 'r') as file:
self.config = json.load(file)
print(f"Configuration loaded from {self.config_file}")
except json.JSONDecodeError as e:
print(f"Error parsing config file: {e}")
if self.backup:
self._backup_corrupted()
print("Loading default configuration")
self.config = self.defaults.copy()
self.save()
else:
print(f"Config file {self.config_file} not found. Creating with defaults.")
self.config = self.defaults.copy()
self.save()
def save(self):
"""Save current configuration to file."""
# Create directory if it doesn't exist
directory = os.path.dirname(self.config_file)
if directory and not os.path.exists(directory):
os.makedirs(directory)
# Backup existing config before saving
if self.backup and os.path.exists(self.config_file):
self._create_backup()
# Write config to file
with open(self.config_file, 'w') as file:
json.dump(self.config, file, indent=4)
print(f"Configuration saved to {self.config_file}")
def get(self, key, default=None):
"""Get a configuration value."""
return self.config.get(key, default)
def set(self, key, value):
"""Set a configuration value and save."""
self.config[key] = value
self.save()
def update(self, values):
"""Update multiple configuration values and save."""
self.config.update(values)
self.save()
def _create_backup(self):
"""Create a backup of the current config file."""
timestamp = datetime.now().strftime('%Y%m%d_%H%M%S')
backup_file = f"{self.config_file}.{timestamp}.bak"
shutil.copy2(self.config_file, backup_file)
print(f"Backup created: {backup_file}")
def _backup_corrupted(self):
"""Backup a corrupted config file."""
if os.path.exists(self.config_file):
timestamp = datetime.now().strftime('%Y%m%d_%H%M%S')
corrupted_file = f"{self.config_file}.{timestamp}.corrupted"
shutil.move(self.config_file, corrupted_file)
print(f"Corrupted config file moved to {corrupted_file}")
# Usage example
default_config = {
"app_name": "MyApp",
"version": "1.0.0",
"debug": False,
"logging": {
"level": "INFO",
"file": "app.log"
},
"database": {
"host": "localhost",
"port": 5432,
"name": "myapp_db",
"user": "admin"
}
}
config = ConfigManager('config/settings.json', defaults=default_config)
# Get a value
debug_mode = config.get('debug')
print(f"Debug mode: {debug_mode}")
# Set a value
config.set('debug', True)
# Update multiple values
config.update({
"version": "1.0.1",
"logging": {
"level": "DEBUG",
"file": "debug.log"
}
})
Conclusion
Python's file handling capabilities are extensive and provide a solid foundation for working with various file types and formats. From basic text file operations to handling complex formats like Excel, CSV, JSON, and XML, Python offers both built-in functions and specialized libraries that make file operations straightforward.
In this comprehensive guide, we've covered:
- Basic file operations - opening, reading, writing, and closing files
- File modes - understanding the various modes for different operations
- Text and binary file handling - working with both text and binary data
- File navigation - navigating within files using seek() and tell()
- Context managers - using the
withstatement for safer file handling - Error handling - managing and recovering from file-related errors
- Working with various file formats - CSV, JSON, XML, Excel
- File system operations - managing files and directories
- Path handling - platform-independent path manipulation
- File compression - working with compressed files
- Performance optimization - strategies for efficient file operations
- Best practices - guidelines for robust file handling
- Real-world examples - practical applications of file handling concepts
By understanding and applying these concepts, you can write more efficient, reliable, and maintainable code for file operations in your Python applications. Proper file handling is essential for everything from small scripts to large-scale data processing systems, and mastering these techniques will enhance your capabilities as a Python developer.
Further Resources
To deepen your understanding of Python file handling, here are some valuable resources:
Official Documentation
Books
Online Tutorials and Courses
- Real Python - Working with Files in Python
- Python File Handling - W3Schools
- Python For Data Science - File Operations
Libraries for Advanced File Handling
- Pandas Documentation - For data analysis and Excel files
- openpyxl Documentation - For Excel files
- PyYAML Documentation - For YAML files
- lxml Documentation - For XML processing
- aiofiles Documentation - For asynchronous file operations
By leveraging Python's file handling capabilities and following the best practices outlined in this guide, you'll be well-equipped to tackle a wide range of file processing tasks in your projects.
Buy it now:
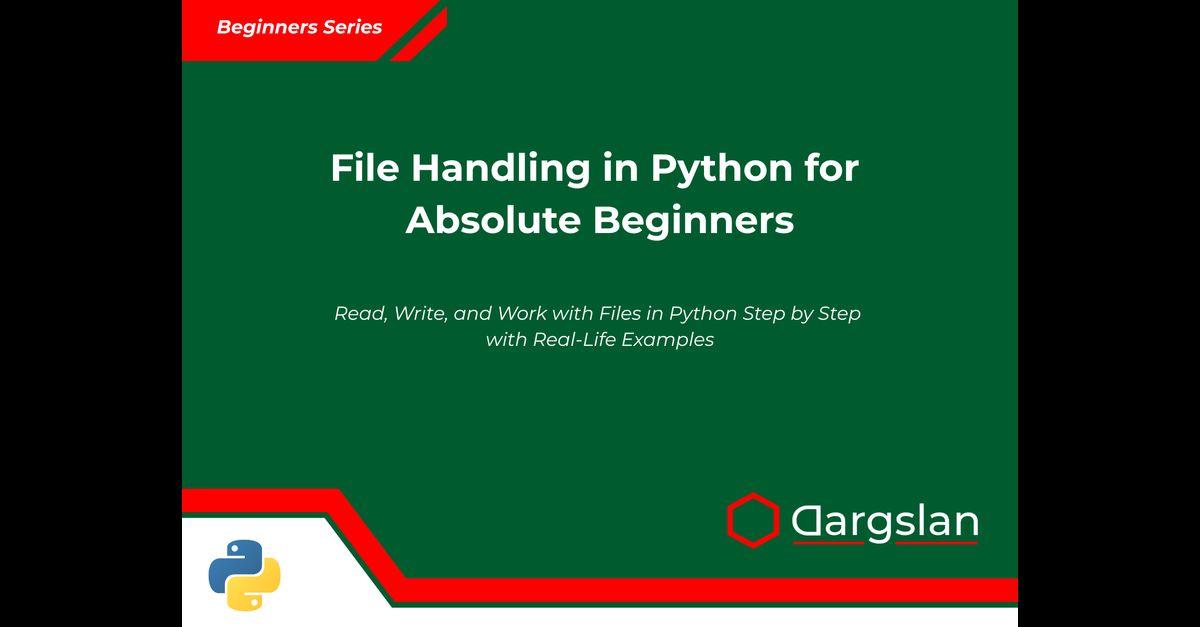
File Handling in Python for Absolute Beginners